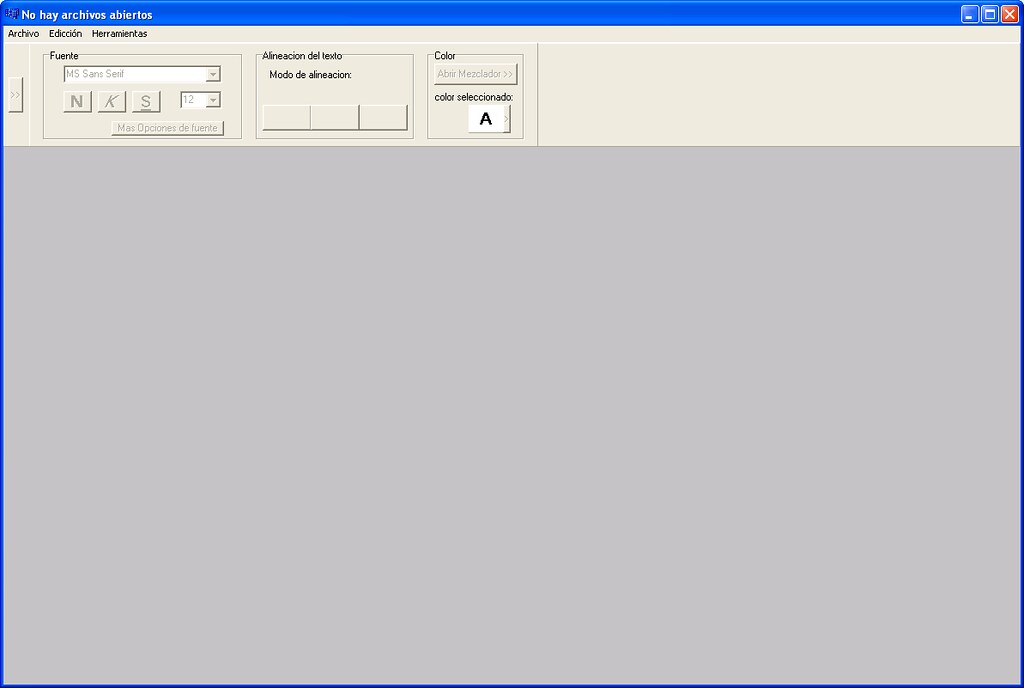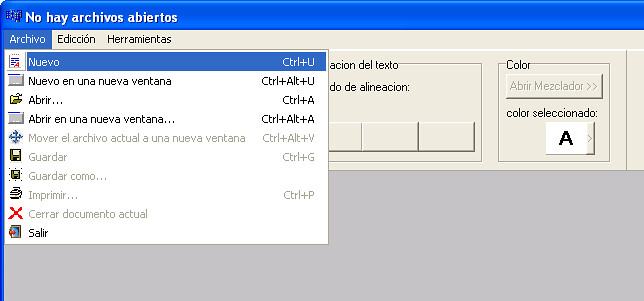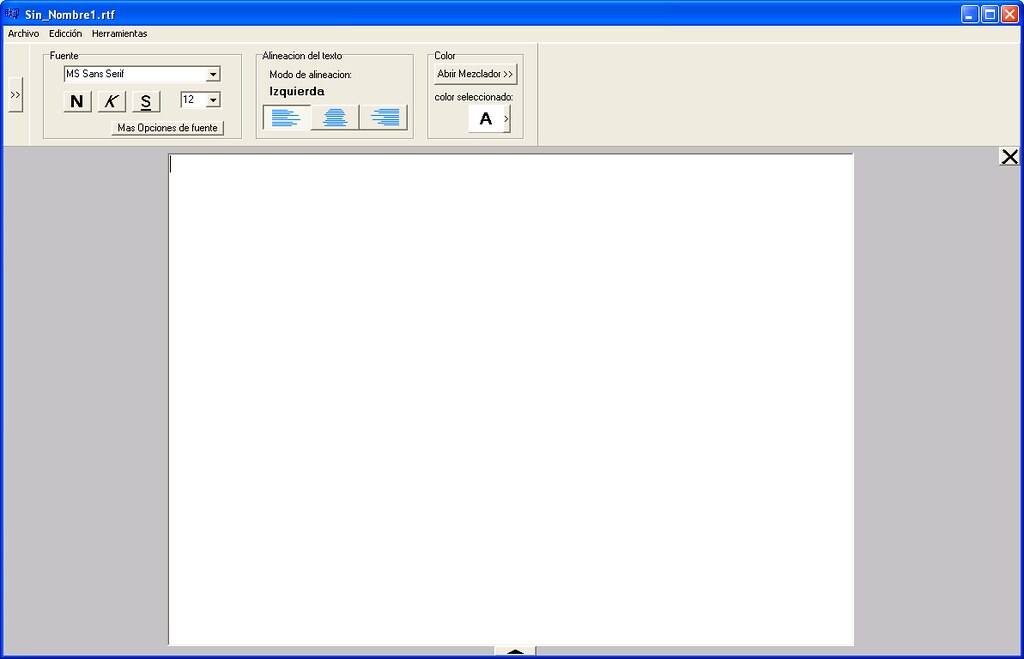| Editor de Texto Enriquecido |
 |
 |
 |
| PROGRAMACIÓN - FUNDAMENTOS | |
|
Se trata de un editor de texto enriquecido (RTF) con gestión de múltiples ventanas de documentos. escrito en Borland c++ 6.0 del que se acompaña el código fuente. Puede descargar el código aqui
Al abrir el programa, no habrá ningún archivo abierto por lo que tendremos que abrir un archivo o crear uno nuevo. Esta sería la pantalla a la cual se accede nada más abrir el programa, con los botones que se podrían utilizar para editar un archivo deshabilitados:
Para poder crear un archivo nuevo o abrir un archivo ya existente nos vamos al menú de Archivo y nos saldrá la lista de opciones posibles que podemos realizar. Una característica interesante es poder crear o abrir un archivo en una nueva ventana del editor de texto enriquecido. Las opciones que aparecen deshabilitadas son opciones que se pueden realizar sobre un archivo abierto o creado. De ellas se hablará mas adelante.
En esta imagen se puede ver el menú de archivo con las opciones disponibles en las circunstancias de no tener ningún archivo abierto en la ventana principal del editor:
Al elegir un archivo nuevo se activaran todos los botones del editor para poder modificar el texto escrito y las diferentes opciones que se pueden hacer sobre el archivo. Algunas de las opciones que se activan son las del menú Archivo que antes estaban deshabilitadas, junto con las opciones del menú Edición y el menú Herramientas de las cuales se hablará mas adelante
La imagen muestra como quedaría en la ventana principal un archivo nuevo:
Botón encargado de abrir un mezclador de botón. Tipos de letra. Botón encargado de abrir un panel de opciones como cortar, copiar, pegar… Tamaño de la letra del texto. Muestra una tableta de colores. Alineación a la izquierda. Alineación al centro. Alineación a la derecha. Botón encargado de abrir más opciones disponibles sobre el tipo de fuente. Subrayada. Cursiva. Negrita.
Al hacer clipc sobre los botones encargados de abrir el panel de opciones y el mezclador de colores, el panel de herramientas se quedaría de la siguiente forma:
Se describen los botones que aparecen en estos paneles ocultos.
Cantidad de rojo. Cantidad de verde. Cantidad de azul. Botón encargado de abrir más opciones disponibles sobre colores. Botón encargado de cerrar el panel de opciones. Pegar. Seleccionar todo el texto. Deshacer. Copiar. Cortar.
Al hacer clic sobre el botón “Mas Opciones de Fuente” se mostrará esta ventana que permite realizar más opciones sobre la fuente del texto. Para que los cambios se guarden se debe de darle al botón de aplicar antes de cerrar la ventana:
A esta ventana también se puede acceder desde el menú Herramientas en la opción “Opciones de fuentes”.
Al hacer clic sobre el botón “Mas opciones de color” se mostrará la siguiente ventana que permite aparte de elegir un color, definir colores personalizados y guardarlos: A esta ventana también se puede acceder desde el menú Herramientas en la opción “Opciones de colores”.
En el menú Edición aparecen las mismas opciones que en el menú opciones ya visto anteriormente. También se pueden acceder a estas opciones haciendo clic con el botón derecho del ratón sobre el texto seleccionado en el editor.
En el menú archivo existe las opciones de “Guardar” y de “Guardar como” que nos permiten guardar el archivo que estamos editando. Todas estas opciones vistas son comunes tanto para la ventana principal del programa como las ventanas secundarias abiertas con otros ficheros. Ahora se describen los botones que solo aparecen en la ventana principal. Nombre del archivo abierto.
Pestaña encargada de abrir la barra de archivos abiertos. Cerrar archivo actual.
Al hacer clic en la pestaña encargada de abrir la barra de archivos abiertos se muestra dicha barra. Esta barra tiene la principal función de poder abrir en la ventana principal hasta 24 archivos de una manera fácil de administrar y de acceder a ellos. En esta imagen se muestra como ejemplo cuatro archivos abiertos:
Nombre del archivo abierto. Botones encargados de mostrar los archivos abiertos. Pestaña encargada de cerrar la barra de archivos abiertos.
El botón de cerrar el archivo actual es el encargado de poder cerrar los archivos abiertos en esta barra. También es posible hacer esto desde el menú Archivo en la opción “Cerrar documento actual”.
Nuevo: opción encargada de crear un nuevo archivo en la ventana principal. Este archivo se administrara en la barra de archivos abiertos. Nuevo en una nueva Ventana: Esta opción permite abrir una nueva ventana y en ella crear un archivo nuevo. Este archivo es principalmente administrado por la ventana secundaria abierta aunque existe la posibilidad de mover ese archivo a la barra de archivos abiertos en la ventana principal siempre que no se llegue al tope de archivos en la barra de archivos abiertos (esta opción se verá más adelante). Ejemplo:
Abrir: Esta opción permite abrir un archivo existente en la ventana principal (administrado en la barra de archivos abiertos). Abrir en una nueva ventana: Esta opción permite abrir un archivo existente en una ventana secundaria (administrado por esa ventana secundaria recién abierta). Ejemplo:
Mover el archivo actual a una nueva ventana: Esta opción permite mover el archivo actual en la ventana principal (administrado por la barra de archivos abiertos) a una nueva ventana secundaria para que sea administrado en dicha ventana.
Ejemplo:
Archivo abierto en la ventana principal:
Archivo movido a una nueva ventana:
Guardar: Permite guardar las modificaciones del archivo actual. Guardar como: Permite guardar el archivo actual con el nombre que se quiera y en la ubicación que se quiera. Imprimir: permite imprimir el archivo actual. Cerrar documento actual: permite cerrar el documento actual (lo quita de la barra de archivos abiertos) Salir: Se sale del programa. Antes de salir del programa comprueba si no se ha guardado alguna modificación en los archivos abiertos en la ventana principal y en las ventanas secundarias (si las hubiera) y le preguntará al usuario por guardar los cambios en cada uno de los archivos con modificaciones no guardadas.
Nuevo: Crea un archivo nuevo en esta ventana. Al crear un archivo nuevo se cerrara el archivo abierto anteriormente por lo que si hubiera alguna modificación no guardada se le preguntará al usuario si desea guardarla.
Abrir: Abre un archivo nuevo en esta ventana. Al abrir un archivo nuevo se cerrara el archivo abierto anteriormente por lo que si hubiera alguna modificación no guardada se le preguntará al usuario si desea guardarla.
Mover el archivo actual a la ventana principal: Esta opción permite mover el archivo abierto en esta ventana secundaria (administrado por esta ventana) a la ventana principal (para poder administrarlo en la barra de archivos abiertos. Esta opción estará disponible siempre que no se llegue al tope de archivos en la barra de archivos abiertos en la ventana principal.
Ejemplo:
Archivo abierto en una ventana secundaria:
Archivo movido a la ventana principal:
Guardar: Permite guardar las modificaciones del archivo actual. Guardar como: Permite guardar el archivo actual con el nombre que se quiera y en la ubicación que se quiera. Imprimir: permite imprimir el archivo actual. Salir: Se sale de esta ventana secundaria. Antes de salir esa ventana comprueba si no se ha guardado alguna modificación en el archivo abierto en la ventana y le preguntará al usuario por guardar los cambios en el caso de haber modificaciones sin guardar.
La mayoría de las opciones de los menús tanto en la ventana principal como en las ventanas secundarias tienen asignado un atajo de teclado por lo que se hace más sencillo acceder a esas opciones.
|
|
| Ultima actualización ( 20 de Junio de 2010 ) |